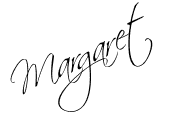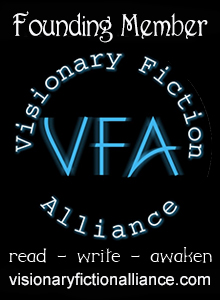This is the day you log into your WordPress.org Administration Panel.
For those of you who’d prefer instead to stick with WordPress.com, we part ways here, and I leave you with the following message: WordPress.com is a hosted service, which means that you don’t have to deal with finding a web host or downloading and installing the WordPress software. All is done for you. So I don’t blame you if you choose to simply start with a casual blog through WordPress.com rather than self-host a complete management system (CMS) through WordPress.org.
If you choose to go with WordPress.com, as I initially did, I’m sure you’ll be happy with the service it provides as you familiarize yourself with the world of blogging. Perhaps you’ll be so happy that you’ll never feel the need to expand your reach — or your control. I wish you the best. For help in getting started with WordPress.com, I again urge you to purchase WordPress for Dummies, which covers all you need to know. I also have many posts about blogging at my original blog (developed through the publishing platform Blogger), starting with Setting Up a Blog, Part 1. Or you may choose to follow some of the excellent videos and information online. As I mentioned in a previous post, creating a hosted blog on WordPress.com (or Blogger) is amazingly easy. So go for it! And have a ball!
If you’re still undecided about which version of WordPress to use, here is yet another site offering a unbiased, well-researched comparison between the two: WordPress.org vs. WordPress.com: A Definitive Guide for 2014.
For those of you who have decided to plunge ahead with WordPress.org and have successfully installed its software onto your preferred hosting server, as outlined in Building an Author Website Step Four, join me for step five where the fun begins:
Logging into and out of your WordPress.org Administration Panel
- Type the “log in” URL sent to you by Bluehost via email into the address box of your Web browser.
- Your “log in” URL should look something like this: http://www.yourdomain.com/wp-login.php, except your own domain name will replace the section that says yourdomain in the example.
- You will be directed to a WordPress.org sign in form like the one you see here on the right.
- Type your username in the username text box and your password in the password text box.
- Check the “Remember Me,” box because you’ll be coming back often.
- Then click “Log in” and the door to your new website home opens.
- Yes, you’re in your very own, as-yet-unfurnished home, with your username and password serving as the entrance key.
- When it’s time to log out, all you have to do is hover your mouse over where it says “Howdy” at the right corner of the screen.
- Click “Log Out” on the drop-down menu and your’re out the door.
- Don’t forget to keep your entrance key (username and password) in a safe place for next time.
- If you happen to lose your password, enter your username and email into the sign in form that you used to log into your site and click the “Lost Your Password?” link, where you’ll be asked for your username and email. Instructions for creating a new password will be then emailed to you.
Now, on to a quick peek at your website’s control room, otherwise known as the Administration Panel.
Welcome to your very own WordPress.org Administration Panel
Let’s start with a look at the vertical menu that appears along the left side of the screen under “Dashboard,” where you access the guts of your website.
When you hover your mouse above the word Dashboard, you’ll see a menu listing pop out to the side with links to Home and Updates. When you click Home you’ll have access to all the things that are currently going on in your website. If there are any updates of WordPress, you’ll see a number next to Updates. Click Updates and then “okay” and the update will overwrite the version you’re currently using. This will also be the place where you’ll find updates to the theme and plugins you’ll be using for your site. For more information about Updates, click here.
If you want to see what your site looks like as the world sees it, hover your mouse over your site’s title in the top left corner of the screen and click Visit Site. There won’t be much to look at yet. But later, as you start to customize your site, you’ll be pleasantly surprised.
Yes, your website is live, but don’t panic and start rushing the website building steps in fear that someone will see your house out of order. Unless you start handing out business cards with your new website address on it or share a link to your site on social media, chances are few — if any — people will stop by for a visit.
Later, when I introduce you to WordPress Plugins, I’ll tell you about a plugin called WP Maintenance Mode that adds a splash page to your site that lets visitors know your site in down for maintenance. A perfect spot for a “Coming Soon” page.
Now, click the back button to get back to the password-protected Administration area that only you can see.
Go ahead and click the other menu items at your leisure, as though performing a walk-through of your new home. Make a check list of any questions and observations you’d like to address later as you delve deeper into the nuts and bolts of your Administration Panel. Believe me, there’ll come a time when the menu in your cyber home becomes as familiar to you as the electronics and appliances in your own home.
Before we continue with some necessary Administration Panel housekeeping, I need to ask you to make another important decision.
You can either use one of WordPress.org’s free themes for your author website or purchase a theme customized for authors.
In a later Building an Author Website step, I’ll introduce you to BookSnapper and share the reasons I think it’s a better theme than some of the more generic themes that are available for free.
In the mean time, check out some of the free themes available:
- Go to Appearance on the vertical menu under “Dashboard.”
- Click on Themes.
- Once there, click Add New.
- In the search box, write Author themes.
- You’ll find at least 98 free author themes to choose from. Confusing? Yes. But also lots fun to preview if you have the time.
The trouble is that none of the free author themes you’ve just viewed include all the customized features provided by BookSnapper.
When you’ve checked out the many themes available to you for free, take a moment to watch the “How to Create a Website or Blog” review video in my next post: