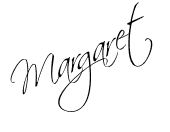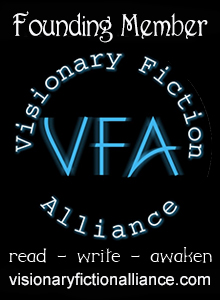Note to reader: The Book-Snapper Author theme is no longer available. However, the of the following installation instructions can be used for installing other WordPress themes.
In Building an Author Website Step Five, I showed you how to check the WordPress Theme Directory for free author themes via your Administration Panel Dashboard>Appearance>Themes.
In Building An Author Website Step Nine and Building An Author Website Step Ten, I introduced you to Book-Snapper.
Now, it’s time to execute the theme installation of your choice.
Did the word “execute” get your attention? Good, because with this step, you start claiming your website as your own.
For demonstration purposes, I’ll assume that you purchased the Book-Snapper author theme (at half price for $18.95). If you purchased a different WordPress theme, the setup steps will differ from what I’ll be sharing with you here, so feel free to skip this post and head on to another or follow along to see what parts may apply to you.
THEME INSTALLATION
Though the Book-Snapper Mark II Documentation I’ll be sharing with you here was included with your Book-Snapper purchase, let’s go through the initial theme installation steps together (with some additions of my own, marked with a ), just so we’re all on the same page:
THEME INSTALLATION GUIDE
1) Installation
a. Theme
In your WordPress dashboard go to Appearance >> Themes >> Add New >>Upload Theme

Browse for the zipped file called Book Snapper ( that you saved to your computer after your purchase) and then click on Install Now.

Once the theme has finished installing, click on the option that says Activate.
Now you are ready to start setting up your theme.
THEME INSTALLATION: PLUGINS
Okay, we discussed and played around with Plugins in Building an Author Website Step Eight, where I mentioned Contract Form 7 as a must have plugin. Here’s the reason why:
b. Plugin
The following plugin needs to be installed (if you wish to use the integrated Contact Form module in Book-Snapper):
• Contact Form 7
To install the plugin go to the menu and select Plugins >> Add New >> Search. Copy the name of the plugin listed above (Contact Form 7) and then click on Search.

Once you have found it click on Install now. The plugin will install and when complete, click on the option Activate.
Also, this would be a good time to install a WordPress maintenance mode plugin.
When activated, you can see your website normally, but visitors can only see a maintenance mode message.
If you’d like to add such a plugin, go to Dashboard>Plugins>Add New.
In the search box, type the keywords “WP maintenance.”
Coming Soon Page & Maintenance Mode is a plugin that is compatible with Book-Snapper.
If you like what you see, click Install Now and follow the “settings” instructions.
THEME INSTALLATION: HOUSEKEEPING
Okay, now just in case you missed it, let’s review some administrative panel housekeeping that we covered in Building An Author Website Step Seven.
Go back to your dashboard menu and select the option Settings.
2) Settings
a. General
Type in the Site Title and Tagline you want for your site.
Remember, I strongly suggest that you use your name as the title of your site. As an author, your name is your brand. That said, I used “Enter the Between,” as the title to this website, since I have a second website titled Margaret Duarte (Having two websites is not recommended).
Then click on Save Changes.

b. Permalinks
This is a really important setting. You must change it to the custom structure as shown in the diagram below. This helps with the SEO of your site. Remember to Save the Changes.

THEME INSTALLATION: MENU
c. Menu
This step must be done otherwise the Book-Snapper theme will not show the sections correctly.
Go to the menu option Appearance >> Menus and create a new menu. Type in whatever name you want to use ( I used Margaret’s Menu) and then Save the Menu.
Add the sample page to the menu for now. We will come back and tidy up once you have created all your pages. ( Or, ignore this step if you deleted the sample post and page as I suggested in Building An Author Website, Step Seven).

Now go to Manage Locations and assign the menu you just created to the Primary Navigation. Remember to Save Changes.
 Okay, that’s it for today.
Okay, that’s it for today.
Join me for my next post, where we’ll have some fun in making your new website truly your own by designing your website header/banner.