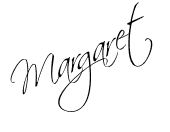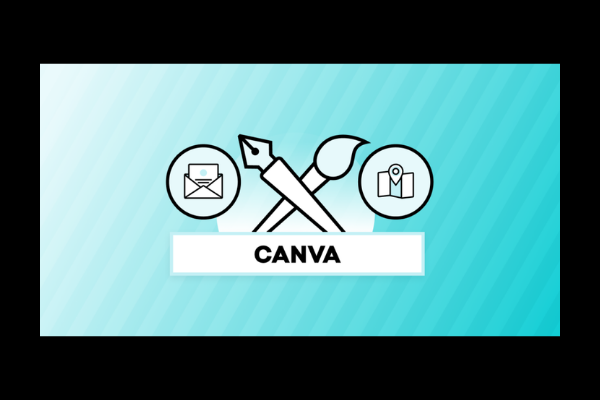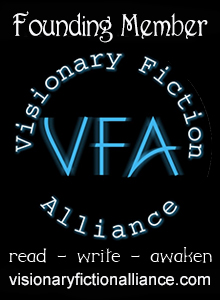Note to Reader: The Booksnapper Theme is no longer available. However, the Canva design platform is alive and well.
I can’t begin to tell you how many frustrating hours, days, and months I worked to create the website header for my original author website. I went as far as to purchase a program called Photo Shop Elements 10 and then spent months learning how to use the program in order to come up with an image that worked for me.
For one thing, it’s hard to find images that are not protected by copyright. For another, size matters. Stretching images to fit the required header dimensions often distorts them. Cropping doesn’t always work either. And then comes the issue of fonts and font placement.
Don’t get me started.
Since then I discovered a website called Canva (Thanks, Jane Friedman) that saved the day when it came to creating the website banner for my WordPress theme.
And that’s what I want to share with you today.
Assuming that you’ve purchased and installed Book-Snapper (or an equivalent) author theme for your website, let’s get started.
First, go to the Appearance menu on the vertical panel below your Dashboard. On the pop-out that appears, click Theme Options.
There you will see a screen that looks like this:
From there click Banner (We’ll take care of General Settings/logo/favicon later). Under the Banner image, notice that it says “Enter your 960px x 400px banner image here. Yikes! That’s one big banner.
No problem. Let’s head to Canva.
Once there, create a free account and log in.
In the right hand upper corner under your account name and profile, you’ll see “Use Custom Dimensions” in small letters.
Click on it and two boxes will pop up for width and height. Enter 960 and 400 px and click Design.
You’ll be taken to a page with a blank box the exact dimensions that you’ll need for your website banner.
If you know the type of picture or symbol that you’d like to incorporate into your header (likely an image that matches the color and theme of your book or book series), enter the keyword/keywords into the search box.
Just for fun, let’s go with: Mystery Book
In my search I found an empty book that I figured might work okay, so I dragged it onto my banner box.
Then I added the text: “Author” and “My Life is an Open Book.”
I left plenty of room on the right side of my book image for the Opt-in box that will appear in the banner with a link to the first chapter of my book (more about this in a later blog post).
I then hit download “As an image” and paid $1.00 for the following:
Okay, it’s not much, but this was done in a rush for demonstration purposes only.
You’ll notice that the banner I created for my site is a bit nicer, but you get the idea. Right?
Okay, how’s this?
I uploaded a picture of myself to Canva from my computer. I could add a frame to the picture, change the color of the text, or any number of things.
Just remember to leave enough space in the right hand corner of your 960px x 400px space for the opt in box, which we’ll get to in a later post. If you choose not to include a opt-in box in your header, you can fill in the entire space with images and text (Though I strongly suggest that you don’t waste this valuable opportunity to get addresses for your email list).
It’s easy to get creative here. You’ll notice in the second banner that I created above there are water marks. That’s because I didn’t want to pay for the second download for this demo.
Go ahead and give it a try. And keep experimenting until you get it right. Remember, you can download a watermarked copy for free if you just want to try your banner out on your website before you commit to a final copy.
When you’re satisfied with the banner you’ve created:
Go back to Appearance>Book Snapper
Click Banner
Remove the Book Snapper banner that came with your theme
Upload your new banner from where you’ve saved it on your computer
Hit the “Save Option” at the bottom of the box.
Don’t worry about the title for your subscription opt-in box for now. If you like, you can set the “Select On to Display” button to “off” until you’ve decided where your email list will be stored (Mail Chimp was my choice) and what you’ll be sending your subscribers (for free) as an incentive to opt-in.
Go ahead and click on your website address in the top left corner above your dashboard and see how your site is starting to take form.